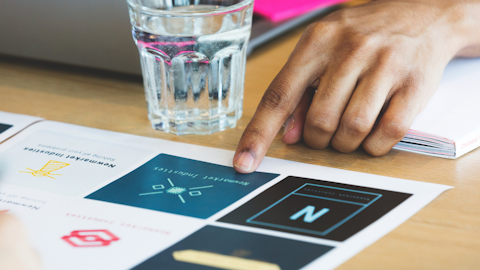Adeel here. The time has come. Now we’re going to start building your store!
Shopify is a fast and easy way to get online and start selling. Using Shopify, you can get access to an admin panel where you can add products, set shipping prices, and even customize the design.
Of course, I don’t expect you to make the perfect store upfront. When you’re a first-time dropshipper, you can waste a lot of time there before you even know what works. Like we mentioned earlier, the formula should be to start small now, then learn and improve along the way.
So the first step is to simply build your ecommerce store. You can dig into things like logo designs and ad campaigns, once you have the basics.
| 🏆 From the Pros
Dropshipping pro Ross Madden also believes in the power of a steady and stable approach. He went through three failed stores before finding success with a store selling charcoal-related beauty products – a success that earned 30,000 sales, to be exact. “My advice is to not start off big. One thousand products on your website sounds impressive, but you don’t know the workload involved in it, and it will put you off. With Charcoal Beauty, I launched with only six products. Once it’s up and running you can add more products.” |
In this chapter, I’m going to share step-by-step how to build a Shopify store in under an hour. No bells and whistles, just what you need to get started and build your momentum.



Step 1: Create Your Store (10 Minutes)
Pick a Name
Picking a name is important, but don’t spend too much time on it.
Think of something random and simple. For example, you could opt for a name like “PetsOne Shop” or “The Pup Store” – that might work while you’re running a pet supplies business.
→ Click Here to Launch Your Online Business with Shopify
I recommend adding “store” or “shop” because you will need to find an available internet address (domain). It’s easier to find an available one when there are several words in the name.
A useful tool for coming up with a dropshipping store name is the Oberlo Business Name Generator.
You can add a word or two that you’d like to have in your ecommerce store name and it will provide you recommendations.
Then you can simply scroll through the options and select your desired business name, and launch your business.

Not only is the Oberlo Business Name Generator free, but it’s also extremely easy to use. That’s one less thing to worry about when starting your own business.
Additionally, make sure the .com domain name is available for your business. Why? It’s simple, “.com” has been around since the start of the Internet, and most professional brands use this type of domain as well.
| 🕒 Tip Time
Use Shopify’s Domain Name Registration tool to search for available domains. You can search for domain names, check how much they cost, and buy and install them to your store too. |
Create a Shopify Account
Shopify lets you create an online store in just a few clicks. Here’s what you need to do:
- Log into the Oberlo account you made in Chapter 1. Go to your dashboard and click “Create or Connect a Store” in the area that says “Step 1.” You’ll get a popup that asks you if you have a store already. Click “No, I don’t have a store yet.” Then click “Create your Shopify store.”
Keep this window open, as you’ll be coming back to it in step 3!

- You’ll automatically be taken to Shopify.com. Click “Start free trial” in the top right corner of the homepage. Enter your email, create a password and business name, and click “Create your store.”
Keep this window open too.

| 🕒 Tip Time
There are a whole lot of Shopify stores, so your favorite store name might be taken. Don’t worry, because if you buy a custom domain URL later on and connect it, no customers will ever see this name. Just keep it professional because your Oberlo suppliers will see this name! |
- Go back to the Oberlo window. There will be a new popup asking you to enter the store URL. Copy and paste the URL from the Shopify window. This will be the store name you typed in, except with dashes instead of spaces between the words.
So the store URL for my store Makeup Den is makeup-den. When you’re done, click “Connect.”

- You’ll then be taken to your Shopify dashboard, and asked to install Oberlo into your Shopify. Scroll down and click “Install app.”

Step 2: Configure Your Settings (15 Minutes)
You’ll need to set up a few things to get the store running smoothly. Let’s run through the settings. In the bottom left corner of the dashboard, click the “Settings” button with the gear icon.

First, go to “General” and fill out all your store details.
Set Up Taxes
Then, go to “Taxes.” Select if you want to just include taxes into your prices, or if you want the customer to pay for taxes based on the location they’re making their purchase from. In the US, this would be based on their state/county/city. In other places, this might be based on their country.
Most dropshippers choose to include taxes into their prices. This is usually my recommendation too. Check the appropriate box and click “Save,” go to “General” and fill out all your store details.

Set Up Payments
I’m a fan of using Shopify Payments and PayPal Express (for US customers). They make it super simple for you to get paid, and they’re lightning fast to set up. ⚡️
Some of the other payment gateways can take weeks to set up completely. So let’s do Shopify Payments first. Go back to settings and click “Payment providers.” Click “Complete account setup” to use Shopify Payments.

Fill in your personal details, including:
- Business details
- Personal details
- Product details (just a quick description – like “Women’s fashion accessories store”)
- Customer billing statement (how you want your company to be listed on their credit card transactions)
- Banking information (bank account and routing numbers)
Double-check and make sure it’s all correct, then click “Complete account setup.”
Next, set up PayPal by going to the “Payment providers” page and click the “Activate” button in the PayPal section.
To set it up, click the “Activate” button in the PayPal section of the “Payment providers” page.

Click “Save” and you should be good to go.
Set Up Checkout
Let’s set up the checkout process for your customers.

Here are my recommendations for settings for new store owners:
- Customer accounts ➜ Accounts are optional
- Customer contact
- To check out ➜ Customers can only check out using email
- Form options
- Full name ➜ Require first and last name
- Company name ➜ Hidden
- Address line 2 ➜ Optional
- Shipping address phone number ➜ Required
- Order processing
- While the customer is checking out
- Use the shipping address as the billing address by default
- Enable address autocompletion
- After an order has been paid ➜ Do not automatically fulfill any of the order’s line items
- After an order has been fulfilled and paid ➜ Automatically archive the order
- Email marketing ➜ Show a sign-up option at checkout
- Abandoned checkouts ➜ Automatically send abandoned checkout emails
- Send to ➜ Anyone who abandons checkout
- Send after ➜ 10 hours (recommended)
Note: You’ll learn more about abandoned cart emails in Chapter 9.
Be sure to click “Save” when you’re done.
Set Up Shipping
Let’s talk about free shipping. You know customers love it, but is it the right choice for your business? 🤔
To help you answer the question, I’m mentioning a few scenarios where offering free shipping makes good sense (and where it doesn’t). We’ll also see how it compares to free shipping threshold and paid shipping.
When should you offer free shipping:
You’ve calculated the costs and can afford to. Sometimes, dropshipping suppliers offer ePacket, which may not be free but has a low cost. What you could do is include the ePacket’s price in your retail price and offer free shipping to your customers.
Your competitors offer it. If other brands in your niche are offering free shipping, you should offer it to stay competitive. But even if they don’t, you might be able to have a competitive edge over competitors if you do.
You’ve adjusted product costs to accommodate free shipping. If you need to pay for shipping, you can include the shipping cost into your product cost. Use Oberlo to bundle the prices (cost of goods + shipping fees) into one retail price. This will help you make a profit and also save your customers from getting sticker shock.
| 📖 Ecommerce Dictionary
sticker shock: Shock or dismay when people find out the price of a product is much higher than expected. |
When shouldn’t you offer free shipping:
You’re trying to increase average order value (AOV). AOV or average order value measures the average amount a customer spends on your website. When the focus is on increasing AOV, you’ll still offer free shipping but there’s a catch. The customer must spend a certain amount of money before they can access free shipping. Common thresholds include $25, $35, $50 and $100.
When the shipping costs are too high. Another time when you shouldn’t offer free shipping is when the shipping costs are too high. For example, when products are delivered within seven days, it’s often regarded as “express shipping,” which increases the cost.
| 🏆 From the Pros
Dropshipping pros Rodney Zachariuk and Kory Szostak are long-time besties who made $346,071 within nine months of launching their fantasy gaming store. They had great results when they started using a shipping threshold. “We did a ‘free shipping when you spend $50’ offer. We saw a huge increase in our average order value, which was massive. I think our average order value before that was $12-14, and now it’s about $35-40. The margins you make on an order like that – you don’t have to hold your breath until you make your next sale.” |
Should I offer free shipping, a free shipping threshold, or free plus shipping?
The best way to answer the question is to test all three methods on your store. You can try one method for a few weeks and compare it to another method shortly after.
For example, you offer free shipping on all products for a month. The month after that, you can switch to free shipping on orders over $35 next month onwards.
Then you can compare the revenue made in the first month with the revenue made in the second. This should give you a good idea of what shipping method to use for your store.
How to set up shipping in Shopify
In Shopify, you’re required to enter an address for the “Shipping origin,” and this should be your business address (which is probably your home address too, unless you decide to rent a mailbox).
But don’t worry, customers won’t see this once we change the settings.
First, delete the existing pre-set shipping zones. Click “Edit” next to the pre-existing zones.
Now Scroll down to the bottom and click “Delete zone” and then “Delete shipping zone” in the confirmation window that pops up.
Repeat for all of them (there are usually two – one for “Domestic” and one for “Rest of world.”)
Once it’s clear, click “Add shipping zone.”
If you’re offering free shipping, just type that in. Customers won’t see this label.
You can add the countries you plan to ship to. Just add “Rest of world” if you’re ok with shipping to other places.

Go to the “Add rate” in the “Price based rates” section.
Here, you can select “Free shipping rate” if you plan to include shipping in your prices. If you want to charge customers for shipping, you can add a flat rate here instead. (In this case, change the name to something like “Flat rate $2 shipping” so it accurately reflects your plan.)

Click done.
When everything’s set up, don’t forget to click “Save” as always.
Create Policy Pages
There are four important legal pages that you’ll need to make at a minimum:
- Privacy Policy
- Refund Policy
- Terms of Service
- Shipping Policy
To make them, go to “Sales Channels” ➜ “Online Store” ➜ “Pages.” On the top right, click “Add page.”
Now let’s talk about each page.
Create a Privacy Policy page
Especially with the recent GDPR laws in Europe, it’s critical that you have a strong Privacy Policy in place to cover yourself legally.
Luckily, Shopify has a handy privacy policy generator tool that spits one out for you.
Just go to the Privacy Policy Generator page.
- Click “Get Started”
- Enter your company info and website URL and click “Send me my privacy policy”
- Done! Easy.
Then check your email for an email from Shopify. Go to the link to your policy and copy it.
Add a page like I showed you earlier. Write your page title (“Privacy Policy” will do) and paste in the privacy policy you got from the Shopify generator.
You’ll notice that there are several parts where the Shopify team put some text in brackets. These brackets are to help you customize your policy. Read each one and decide what to do based on your store.
If certain bracket items don’t apply to you, just delete them. Make sure none of those ugly brackets are left when you’re done.
Make sure you read every single word and have it reflect your business. This is just a template, it’s not set in stone.

Click “Save” and your page is published.
Create a Refund Policy page
Shopify has a refund policy generator page too. Click here to fill in your info and have a template page emailed to you – the same way you did before.
Again, read every single word and make sure it all applies to your store. Then publish the page the same way you did with the privacy page.
Create a Terms of Service page
Once again, Shopify saves the day with a generator. Click here to generate a template for your “Terms of Service” (also called “Terms and Conditions”) page.
Read every single word, make edits where needed, and publish like the previous pages.
Create a Shipping Policy page
Since you’re dropshipping, it might take a little while for products to get to your customers. Sometimes, it can be as much as 60 days.
But don’t worry – this usually isn’t the case, and you can choose your suppliers wisely to try and help prevent this.
That said, having a shipping page is a good idea to help inform your customers of potential shipping times. It can also give you a leg to stand on in case any customers claim you didn’t tell them about the shipping times.
Your shipping page should include the following info:
- Shipping options: The types of options you provide. Include anything like standard shipping, international and domestic shipping, etc.
- Shipping cost: Discuss the costs of shipping as they relate to different methods. Note: free shipping is a great competitive advantage, and could be a way to help explain the longer shipping times. Worth considering.
- Shipping & handling times: How long does each shipping method take? How long can a customer expect between them placing their order and actually receiving it?
- Restrictions: Are there any restrictions for your shipping abilities? Like if you don’t ship to certain states, countries, P.O. boxes, etc.
And of course, create this page the same way you made the others.
Just like any page you make on Shopify, you have to add these to your website’s header or footer or else customers can’t access them without the direct link.
Let’s add these four to the footer.
- Go to “Sales Channels” ➜ “Online Store” ➜ “Navigation.”
- Click “Footer menu.”
- Click “Add menu item.”
- Then type the page’s name how you want it to appear in the footer.
- Click “Link” ➜ “Pages.”
- Find and select the corresponding page. Then click “Add.”
- Then repeat this until you’ve added all four pages.
Once everything is done, don’t forget to click “Save menu” at the bottom of the screen.
You don’t need to worry about any other things beyond Policy Pages.
And you’ve got the settings configured! Now to content. 📝
Step 3: Add Products and Content (25 Minutes)
Before you import products into your store from your Oberlo Import List, it’s important for you to customize them with your own names, descriptions, the right photos, and other details like assigning them to collections or adding tags.
Trust me when I say that it’s a huge headache to import first and customize later. Just don’t do it.
So before you start, watch this video that explains the anatomy of the Oberlo Import List, and what you should do before you click that powerful little “Import to Store” button.
In addition to your products, the content that you use to customize your products is extremely important. This is an area that should really get a lot of love from you in the future, as you test and tweak your store.
Remember, people can’t touch or hold your products. So the only way to help them get a sense of how amazing they are is to write good content that really sparks their interest.
We’re going to look at some tips for customizing these things:
- Description
- Images
- Pricing and inventory
Product Description
The goal of the product description is to provide the customer with enough information to make them want to buy the product immediately.
Ask yourself:
- What problem does the customer have that your product solves?
- What does your customer gain from using your product?
- What separates your products from others on the market?
Your brief description needs to answer these questions in a way that is easy to read.
Keeping it casual and positive can also help your product description stand out. You’re not writing a thesis, but an enticing description to bring your product and your customer together.
Here’s an example of a simple-yet-great product description:

Tipsy Elves uses their product description to showcase the item’s benefits. Their short and sweet two sentence description mentions that this jumpsuit is perfect for “lazy days on the couch, USA events, and hitting the slopes.”
For those looking for an outfit for the 4th of July, their problem is solved as it mentions that this outfit is ideal for it. Notice how the first word in the copy is “freedom,” which is a positive word and is often associated with American pride products.
Their product details aren’t very scannable. However, they mention the benefits for some of their features such as mentioning that the material is thinner for “year round wear.”
It’s worth mentioning that each store has a different layout, personality, and style which may require a different product description template.
Some stores may convert best with only bullet point descriptions. Others may need a long paragraph, or a mix of bullet points and a paragraph. Don’t be afraid to test different formats!


| 🕒 Tip Time
When writing a product description, try breaking information into short, digestible chunks. Bullet points, headings, and graphic icons are a great help for making this happen. |
Product Images
While I strongly recommend taking product photos of your own, it’s not 100 percent necessary if you’re dropshipping. That’s because dropshipping suppliers often include decent product photos in their listings.
But using other people’s photos can only get you so far. If you want true control over your brand, the way to go is to order samples and take photos yourself. This way, you can have a consistent look and feel for all of your photos, which will give your brand a huge boost.
You can shoot several types of product images. Here are some of the most popular.
Lifestyle: Helps people envision themselves using your product.

Group: Features other items that complement the original one, like a case and screen protector for a smartphone.

Plain background: Helps ensure visitors can see all the details, including the natural color of your product.

If you’re selling a common product, you may not need to order its sample. That’s because you may be able to find suitable product images on stock photography websites.
You can check out free stock photography sites like:
| 🕒 Tip Time
Besides images, you can also add custom videos to your product pages. Read our guide, How to Create Simple and Effective Product Videos to get started. |
Product Pricing & Inventory
The Pricing section in Shopify has three fields:
- Price
- Compare at price
- Cost per item
Make sure to use the second field if you want to tell people that an item is on sale. Mention the original price of the product in the “Compare at price” section and the sale price under “Price.”

| 🕒 Tip Time
Don’t just set a random price. You need to make sure you’re covering your costs while still making a profit. Check out this helpful article about pricing strategies. |
You can also tell Shopify that you want to track the inventory of your products. To do this, click the “Track quantity” checkbox and define the number of items available to buy.
So if you sell 30 units of a product, Shopify will display “out of stock” and stop people from placing orders until your suppliers refill the stock.

| 🕒 Tip Time
Building an awesome product page is an art and a science. That’s why we wrote a whole book on it! Check out The Ultimate Guide to Building Powerful Product Pages. |
Step 4: Create Your Layout (10 Minutes)
We’re almost there. Layout and designs are the last two things you need to spend time on.
Thankfully, Shopify automatically assigns a default theme to your ecommerce store. You can make a beautiful website on top of it through your banner graphic, color scheme, and other visual elements. I’ll tell you how to design these elements in Chapter 6.
For now, let’s focus on the layout. You’ll need to create a few menus and make an edit to make it look appealing.
Main Menu
The main menu shows up on every page of your website. It’s usually displayed as items across the header, or as a list of items in the sidebar. People will probably use your main menu to find information about your store.
Follow these steps to create a main menu:
- Log into your Shopify account
- From the Shopify admin area, click “Online Store”
- Now click “Navigation” > “Add menu”
- Write “Main Menu” as the title
- Add items such as Home, Catalog, FAQ and Collections to the menu
- Click “Save menu”

Footer Menu
The footer menu shows up at the bottom of your website. People will probably look at it to find details about your contact information and store policies.
Here’s how to create it:
- Log into your Shopify account
- From the Shopify admin area, click “Online Store”
- Now click “Navigation” > “Add menu”
- Write “Footer menu” as the title
- Add items such as “Privacy Policy” and “Contact Us” to the menu
- Click “Save menu”

Editing Featured Products
If you navigate to your Shopify admin area > Themes > Customize > Featured Products, you can choose a collection for featured products.

If you create a collection like you did earlier, name one featured by giving it a tag called “Featured.”
Every time you add a new product that you want to showcase, add the “Featured” tag to the tags section. It will automatically appear on the homepage under “Featured.”



Step 5: Make That Baby Live!
Once you’re happy with the first version of your store, you’re ready to go live.
| 🕒 Tip Time
You won’t be able to go live unless you have a paid Shopify account. So if you’re not already past your free trial, now’s the time to upgrade to a paid account. To upgrade, go to “Settings” and “Account” in your Shopify dashboard. If you’re completely new to all this, I recommend starting with the $39 per month plan until you learn the ropes. |
It’s kind of funny how much work goes into building a store versus how easy it is to make it go live. It’s just a few clicks.
Go to “Sales Channels,” then “Online Store,” then “Themes” in the left sidebar.
The screen will have a “Disable password” button. Click it.

On the next screen, uncheck the “Enable password” box and click “Save.”

You should see a notice that says your store is live. Click “View store” to check out all your hard work.
Congratulations, you have just launched your first dropshipping store! 🎉
Although it didn’t take a long time, it’s an excellent achievement. You’re now running your own online store and can officially call yourself an ecommerce entrepreneur.
👉 You should also remember that you’ve only figured out how to start an ecommerce store, now you need to figure out how to take it to the next level.
Now that this store-building part is out of the way, let’s move ahead with some branding.